- Lindenweg 16a D-26188 Edewecht
- 04486 36 850 14
1.1. Bixxs TicketShop herunterladen
Besorge dir zunächst die Bixxs TicketShop -Installationsdatei und lege sie auf deinem Rechner ab.
Den Bixxs TicketShop können Sie bei E & S erwerben. Nach dem Kauf finden Sie die Installationsdatei in deinem Kundenkonto:
1. Loggen Sie sich mit den Zugangsdaten auf https://es-kassensysteme.de/ in Ihr Kundenkonto ein.
2. Klicke oben rechts auf Mein Konto. Die Installationsdatei finden Sie im Abschnitt Downloads.
3. Laden Sie die TicketShop Datei auf Ihren PC herunter.
1.2. Installation über den WordPress Admin-Bereich
1. Logge dich in WordPress ein.
2. Gehen Sie zu Plugins → Installieren.
3. Klicken Sie oben auf den Button Plugin hinzufügen und laden Sie das TicketShop.zip-Archiv hoch.
4. Klicken Sie auf Installieren und warten Sie bis WordPress die erfolgreiche Installation bestätigt.
5. Sie können nun das Plugin mit Klick auf den Link Jetzt aktivieren sofort aktivieren. Eine Aktivierung zu einem späteren Zeitpunkt nehmen Sie bei Bedarf über Plugins → Installierte Plugins vor.
Haben Sie Probleme mit der Installation via WordPress Admin-Bereich ? Dann probiere Sie die Installation per FTP. Sie benötigst hierfür ein FTP-Programm, beispielsweise Filezilla.
1. Entpacke Sie das TicketShop zip-Archiv auf deiner Festplatte.
2. Stellen Sie per FTP-Programm die Verbindung zwischen PC und Webspace her.
3. Laden Sie den Ordner in das Verzeichis wp-content/plugins Ihrer WordPress Installation hoch.
4. Loggen Sie sich in WordPress ein und aktiviere TicketShop über Plugins → Installierte Plugins.
Ticketsystem > Einstellungen
2.1 Füllen Sie alle relevanten Informationen in den einzelnen Feldern aus ,
laden Ihr Firmen Logo hoch.
2.2 mit dem Button Absenden , werden Ihre eingegebenen Daten gespeichert


Ticketsystem > Gutscheine Einstellungen
4.1 Setzen Sie ein Haken an die stellen wo Sie im Shop die gewünschten infos vom Kunden erhalten möchten .
4.2 diese ausgewählten Felder werden dann im Shop als Pflichtangabe gesetzt

Ticketsystem > Extra Tickets
5.1 Füllen Sie alle relevanten Informationen in den einzelnen Feldern aus ,
5.2 Name:
Name:
Höhe: 352
Breite: 700
Produktname:
Bestelldatum:
Preis:
Menge:
Gutscheinnummer:
QR Code:
5.3 Laden Sie das Gutschein Bild hoch

Ticketsystem > Gästeliste
6.1 Wählen Sie das gewünschte Datum aus
6.2 Klicken Sie auf Anzeigen, es werden Ihnen alle Gäste für das gewählte Datum angezeigt
6.3 nun können Sie die Gästeliste als .CSV oder als .PDF Datei exportieren
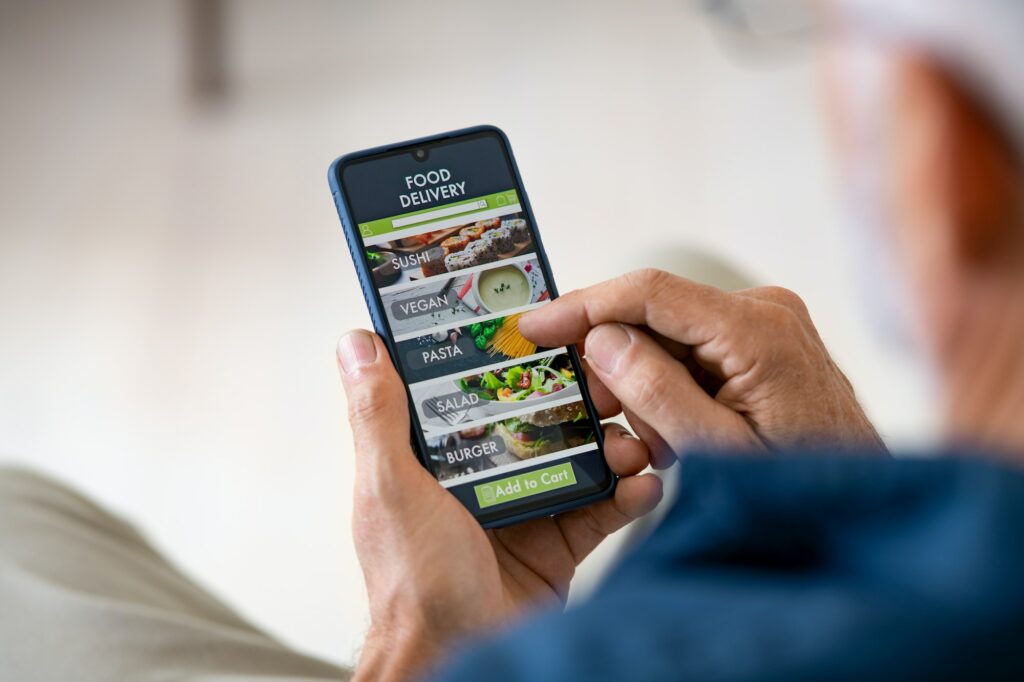
Ticketsystem > Gästeliste
7.1 Wählen Sie das gewünschte Datum aus
7.2 Klicken Sie auf Anzeigen, es werden Ihnen alle Gäste für das gewählte Datum angezeigt
7.3 nun können Sie die Gästeliste als .CSV oder als .PDF Datei exportieren

Ticketsystem > Demoimport
8.1 hier können Sie Demo Daten importieren
8.2Import Einstellungen Demo
Import Tickets Demo
Import Gutschein Demo

Produkte > Erstellen
9.1 Legen Sie ein neues Produkt an
9.2 geben Sie bei Produktdaten Tickets & Gutscheine an

9.3 Wählen Sie eine Ticketvorlage bei einem Ticket Produkt aus
9.4 Wählen Sie eine Gutscheinvorlage Vorlage bei Gutschein Produkt aus
9.5 Geben Sie Start Zeit und
End Zeit an
9.6 Geben Sie bei Ticket Produkten Verfügbare Tickets pro Tag an
9.7 Sie können auch Ticketvariationen und Preise hinzufügen
